Blender para perdidos en el espacio


Si no estás aconstumbrado a usar programas que simulen vistas en 3D en la pantalla de tu ordenador, te puede resultar dificil orientarte. A veces nos puede pasar que empezamos a mover un objeto por el espacio 3D y que después nos cuesta encontrarlo. Si te ocurre esto, no desesperes, hay formas de poder localizar el objeto en cuestión.
Son dos formas diferentes de visualizar los objetos en la ventana 3D. La vista global muestra todos los objetos que estén en las capas visibles, la vista local sólo muestra los elementos que estén seleccionados. Se puede alternar entre ambas vistas pulsando la tecla / (Barra Inclinada) del teclado numérico o desde la opción View Global/Local del menú View en la cabecera de la ventana 3D. Si no hay ningún elemento seleccionado no se puede cambiar a vista local. Si todos los elementos están seleccionados no hay gran diferencia entre las dos vistas.
Los elementos que se seleccionen desde la vista local seguirán sin estar visibles, si no lo estaban ya, hasta que no se cambie a vista global, en cambio los que dejen de estar seleccionados desde la vista local seguirán visibles aunque no se cambie de vista. Los nuevos objetos creados desde la vista local también estarán visibles. Además de en la ventana 3D, la visibilidad de los objetos también se nota en otros procesos, por ejemplo si hacemos un renderizado desde la vista local, sólo serán renderizados los objetos que estén visibles en esa vista. Tampoco se puede cambiar la capa activa en el modo objeto. Pero, aún así, la vista local puede resultar muy útil para centrarse en el objeto en el que se está trabajando, cuando forme parte de escenas complicadas con muchos objetos que se superponen.
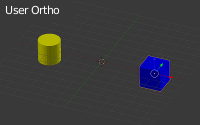 En la vista global se ven los dos objetos de la escena aunque sólo el cubo está seleccionado. En la esquina superior izquierda de la ventana 3D se ve en que vista y con que perspectiva se muestra el objeto.
En la vista global se ven los dos objetos de la escena aunque sólo el cubo está seleccionado. En la esquina superior izquierda de la ventana 3D se ve en que vista y con que perspectiva se muestra el objeto.
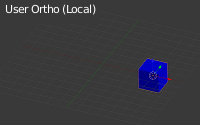 En la vista local no se ve el cilindro porque no está seleccionado. En la esquina superior izquierda de la ventana 3D, al lado de la vista activa se ha añadido entre paréntesis local.
En la vista local no se ve el cilindro porque no está seleccionado. En la esquina superior izquierda de la ventana 3D, al lado de la vista activa se ha añadido entre paréntesis local.
Si pulsas la tecla Home se verán todos los objetos que se encuentren en las capas visibles. Se puede conseguir esto mismo desde la opción View All del menú View en la cabecera de la ventana 3D. Aunque se llama cabecera, en la configuración por defecto está colocada en la parte de abajo de la ventana 3D. El resultado visual es parecido a seleccionar todo y cambiar a vista local, aunque ya hemos dicho que la vista local tiene sus particularidades.
Si hemos usado alguna opción para mostrar todos los objetos y no se muestran, conviene comprobar en que vista nos encontramos (que no estemos en vista local).
Para ver los objetos seleccionados, se puede pulsar la tecla . (Punto) Supr del teclado numérico. O también con la opción View Selected del menú View en la cabecera de la ventana 3D. Además adapta el zoom para que ocupen toda la ventana. El resultado visual es parecido a seleccionar un objeto en la vista local. Obviamente si no hay ningún objeto seleccionado no se mostrará nada, pero podemos pulsar antes la tecla A para seleccionar todos los objetos, o seleccionar el objeto que queramos en la ventana Outliner (estando en la vista global), que en la configuración por defecto se encuentra en la esquina superior derecha de la pantalla.
Existen dos modos de rotar la vista en el espacio 3D. La rotación trackball que es la que está activada por defecto rota la vista respecto a los 3 ejes de coordenadas y la rotación turntable que restringe la rotación de la vista sólo a 2 ejes como si se tratara de un torno. A veces es más útil usar ésta última por el tipo de objeto que estemos modelando o simplemente para ir familiarizandonos con las rotaciones. Se puede alternar entre una y otra desde el menú Input de la ventana User Preferences en la opción Orbit style. No hay atajo de teclado definido para esta acción.
Es una buena práctica colocar los objetos en el origen de coordenadas porque así es más fácil localizarlos, se puede usar la opción Center View to Cursor del menú View en la cabecera de la ventana 3D, o pulsando las teclas Control y . (Punto) Supr del teclado numérico, teniendo el cursor colocado en el origen del eje de coordenadas. Si por error se descolocan podemos volver a colocarlos (mejor en modo objeto para que el punto medio del objeto se mueva a la vez que éste) y después aplicar la translación para que la nueva posición sea la posición inicial del objeto y esta transformación no afecte a futuras operaciones.
Si no encontramos un objeto aún habiendo usado alguna opción para mostrar todos, podemos hacer algunas comprobaciones, como por ejemplo que no estemos en vista local, que el objeto que buscamos esté en una capa visible o que el propio objeto no se encuentre oculto (icono del ojo en la ventana Outliner).
Familiarizarse con las rotaciones de las vistas para poder mover los objetos al gusto y trabajar con comodidad. Explorar el resto de opciones del menú View de la ventana 3D y sus respectivos atajos de teclado como por ejemplo las vistas predeterminadas top, left, front, camera entre otras y las diferencias entre la proyección ortográfica y en perspectiva.
Comprobar antes de usar las combinaciones de teclas que el ratón está en la ventana correcta, en este caso en la ventana 3D, porque a veces las mismas combinaciones de teclas tienen resultados diferentes aplicados en distintos tipos de ventana y el atajo de teclado se ejecutará en la ventana activa que es en la que se encuentre el cursor.